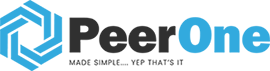Groundwire – Mobile App
Configuration Details
The configuration will be done in only 3 steps. Once you have downloaded GroundWire from Google Play/Apps Store, you will need to start the application.
On the initial start up for Android, the Acrobits Groundwire App will require some rights such as access to your microphone and call information to be able to fully use this application.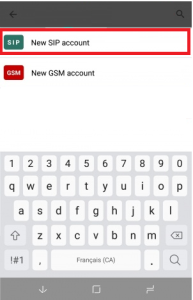

Once this is done, you have to create your first SIP account. In this section, select “New SIP account”
- Title: You will be able to rename this field if you plan to use more than one account on this apps.
- Username: Your extension number given by Peerone
- Password: The password given by for the extension by Peerone
- Domain: Given by Peerone
click on the upper right “Save” button and you will be able to start using your account.
Outbound CallerID Name
Under the apps settings, click on “Accounts” then on the SIP account Click on “Advanced settings”. Scroll down to “Caller Identification” and add a display name.
Voicemail settings
Under the apps settings, click on “Accounts” then on the SIP account Click on “Advanced settings”. Scroll down to “voicemail” and add *97
#############################################################################
Activating Push Notifications on Acrobits Softphone and Groundwire for iOS
You can enable push notifications for all accounts or a specific SIP account. Enable this feature in the Incoming Call screens, and ensure the device settings allow notifications for the application.
- Decide whether to enable push notifications for all accounts or a single account:
- To set push notifications in the global Incoming Calls setting:
- Open the Keypad tab, select
 > Incoming Calls > Push Notifications.
> Incoming Calls > Push Notifications. - Select Done to open the Keypad tab.
- Ensure the SIP service icon is in solid green which indicates the account is registered.
- Open the Keypad tab, select
- To set push notifications in the Incoming Calls setting for a specific SIP account:
- Open the Keypad tab, select
 > SIP Account or Accounts.
> SIP Account or Accounts. - Select the desired account you wish to enable push notifications for incoming calls and messages.
- Select Incoming Calls.
- Select Push Notifications.
- Select Save.
- Select Back > Done.
- On the Keypad screen, ensure the SIP service icon is in solid green which indicates the account is registered.
- Open the Keypad tab, select
- To set push notifications in the global Incoming Calls setting:
- Open the device Settings screen.
- Select Notifications > Acrobits Softphone or Groundwire.
- If disabled, toggle the Allow Notifications switch to enable.
- Ensure the following options are selected:
- Banners or Alerts for the ALERTS style
Note: We recommend selecting Alerts over Banners because the behavior closely matches the expected behavior of a VoIP phone. - Sounds
- Badges
- Lock Screen.
- Banners or Alerts for the ALERTS style
You should receive push notifications for incoming calls when Acrobits Softphone or Groundwire is closed.